

- #Mac os x mavericks features how to
- #Mac os x mavericks features mac os x
- #Mac os x mavericks features portable
To learn how to support and troubleshoot OS X Mavericks, come on our OS X Support Essentials 10.9 course! Or, like me, you have a mischievous colleague who you cannot trust with your Mac if you walk away and leave yourself logged in! 🙂 Locking your Mac’s screen, whichever way you wish to do it, is a great option to enable in environments where you may have sensitive data on your Mac that you want to ensure is not accessible when you leave your Mac powered on.
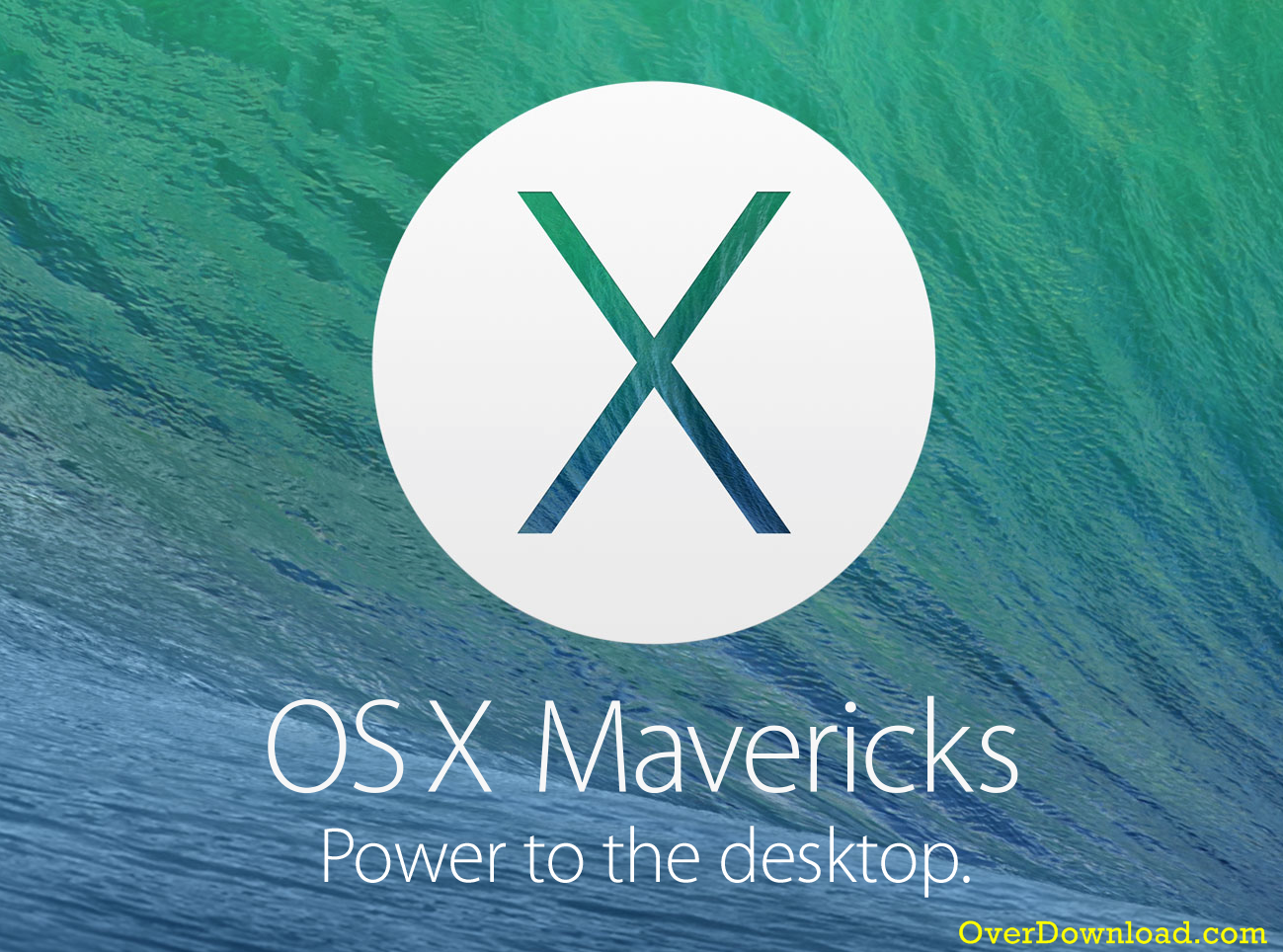
To disable the power button sleep in 10.9, read Russell’s latest blog here. In Mavericks, hold down the Control key whilst pressing the power button to bring up this menu to quickly choose one of these options). (This last option triggered by updating to Mavericks, means that you can no longer simply press the power button to bring up the ‘Restart, Sleep, Cancel, Shut Down’ pop up.
#Mac os x mavericks features portable
However, your Mac is now in sleep mode and background services may not run unless you have the latest portable Mac, which has the Power Nap feature. You could also just put your entire Mac into sleep mode, which will also toggle the required user password on wake-up. However, for me, I think these methods take longer to setup and use. There are other methods of locking your Mac, for example you can enable a Keychain Access menu in your menu bar or configure a screen saver Hot Corner. Press any button to wake the display up and you should be asked to authenticate with your user’s password to unlock the screen: This is not sleep mode so your Mac will still function, you have just put the display to sleep. In both cases, you’ll see your Mac’s display shut off immediately, while the system continues to run in the background. Use the keyboard shortcut of holding down the Control+Shift+Power keys together (if your Mac does NOT have an internal Optical Drive or an Eject key).Use the keyboard shortcut of holding down the Control+Shift+Eject keys together (if your Mac has an internal Optical Drive and an Eject key).To do this you can perform EITHER of the following: Once you have the password feature setup, you are ready to toggle display sleep.

Step 4: Close System Preferences and you’re done! Step 3: Click the checkbox next to ‘Require password after sleep or screen saver begins’ – you can select either immediately or a preferred time interval. Step 2: Open the “Security & Privacy” preference pane and select the “General” tab. If you do not have the password required feature enabled, then follow these simple steps to set this up on any Mac: The easiest and quickest way to lock an OS X screen is to put the display to sleep, ensuring you have configured your Mac to ask for a password after sleep or screen saver. This is an updated version of that blog for Mavericks as I wanted to add a couple of new comments and an even quicker way in Mavericks to achieve a locked screen.
#Mac os x mavericks features mac os x
Back in June 2012, I blogged about ‘ How to Instantly Lock your Mac OS X Screen in Lion’.


 0 kommentar(er)
0 kommentar(er)
